Robby Fester,
It's quite normal to encounter such a problem as a full startup disk. To tell you the truth, this is one of the most popular problems among Mac users. The latest Mac models come with only 128 GB of space, which means very soon you will notice that your startup drive is full. Therefore, if you've already purchased or plan to buy a PC, do not be stingy and buy an external hard drive or any secondary storage device. There, you could store all your photos, videos, music, movies, and other necessary files.
If your Mac's startup disk is full and you get a warning message from your Mac system, then this is a serious indication that you have to make space on your Mac startup disk. The solution is to free up disk space. To make more space on your startup disk you have several options. Mac startup disk space? Says I need more room? My emac is about 2 years old, and it is at the point where every 2 min this little sign pops up saying that there isnt enough startup disk space. How do i make more room, i know i hv to delete junk obviously, but where do i go to do this? Where's the stuff i hv to delete?
Now, let's figure out what to do when Mac says startup disk is full. Today, we will present you several effective ways to free up space and make your Mac work better.
Do This When Your Mac Startup Disk is Full
- If you need to erase to repartition, make a full clone, boot from macOS Recovery, and use Disk Utility in that mode to repartition, which will keep macOS Recovery intact if it's a startup volume.
- 'Your startup disk is almost full. You need to make more space available on your startup disk by deleting files.' Once this message occurs, it's time to do something about it.
- Your startup disk full shouldn't hinder you from performing various tasks with your macOS device. As you've understood, there are several ways or a different mix of ways that you can use to ensure your MacBook is running with excellent speed. Adhere to the tips on this piece and see your macOS Catalina offer you unrivaled computer performance.
Manual disk cleaning is a time-consuming process, so you can take advantage of new technology, precisely of different Mac cleaning tools. For example, MacFly Pro is a nice solution when you need to deal with a full Mac hard drive. This useful cleaning software boosts Mac's performance by removing all unnecessary files including cache, duplicates, temporary files, language files, downloads, and unwanted applications. It also has a user-friendly design and guarantees full optimization of your Mac. So, if you don't have time for manual cleaning, don't forget about those helpful cleaners.
1. Empty the Trash
The first option that comes to mind is to empty the Trash. Usually, people forget to empty their Trash cans from time to time, which may lead to gigabytes of junk occupying space on a hard disk. To prevent this situation, remember to clear out your Trash several times a week.

To do this, go to the Finder, and then press Command-Shift-Delete.
2. Clean the Desktop and Downloads folder
The second step to do when your Mac startup disk is full is to clear out Downloads folder and your Desktop. They usually contain a large amount of data and quickly accumulate a lot of files that you should get rid of. First of all, how can you find your Downloads folder?
There are two ways: you can do it through the Finder of through your menu. In the first case, click on the Finder icon > find the Downloads folder on the left-hand Sidebar > if it's not there click on the Go menu at the top of your screen and choose Downloads. In the latter case, click on the Finder > Go menu > choose Go to Folder > in the window that appears type in ~/Downloads.
Once you've found the Downloads folder, it's time to clean it up. Here you also have two options: if you want to delete all the files in this folder press Command+A. Or you can choose your downloads one at a time and remove them by dragging into the Trash. This way you can keep those that you still need or that are important for your computer performance.
A lot of people have messy and cluttered Desktops not even thinking that it can take up a significant amount of the startup disk space. To avoid this, you should clean icons and other unnecessary documents on your desktop on the regular basis. All you have to do is to drag them to the Trash. After that don't forget to emty the Trash bin to get rid of the files completely.
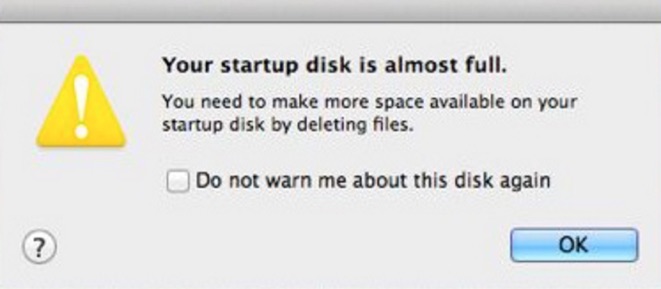
To do this, go to the Finder, and then press Command-Shift-Delete.
2. Clean the Desktop and Downloads folder
The second step to do when your Mac startup disk is full is to clear out Downloads folder and your Desktop. They usually contain a large amount of data and quickly accumulate a lot of files that you should get rid of. First of all, how can you find your Downloads folder?
There are two ways: you can do it through the Finder of through your menu. In the first case, click on the Finder icon > find the Downloads folder on the left-hand Sidebar > if it's not there click on the Go menu at the top of your screen and choose Downloads. In the latter case, click on the Finder > Go menu > choose Go to Folder > in the window that appears type in ~/Downloads.
Once you've found the Downloads folder, it's time to clean it up. Here you also have two options: if you want to delete all the files in this folder press Command+A. Or you can choose your downloads one at a time and remove them by dragging into the Trash. This way you can keep those that you still need or that are important for your computer performance.
A lot of people have messy and cluttered Desktops not even thinking that it can take up a significant amount of the startup disk space. To avoid this, you should clean icons and other unnecessary documents on your desktop on the regular basis. All you have to do is to drag them to the Trash. After that don't forget to emty the Trash bin to get rid of the files completely.
3. Check out Your Movies Folder
The movies folder is another great file storage that takes much space on the hard drive. To open it, you should go to Users/YourUserName and then tap on the Movies folder. After that, press Command-I and in the upper right corner of the window you will see how much space this particular folder occupies.
Of course, there are many media files you need, like for example, movies or videos that you downloaded but forgot to watch. Therefore, drag-and-drop to the Trash any files that you're sure you don't need anymore and do not forget to empty your Trash.
4. Clear up Pictures, Music, and Apps
Another way to clean your full hard disk on Mac is to clean up music, pictures, and applications. Folders with your images (iPhoto or Photoshop data), audiobooks, music, games, and mobile apps usually take up much space on a startup disk, just as that Movies folder. So firstly, try to sort all your media carefully by size so that you will see the greatest storage space eaters. Secondly, don't hesitate and move files, especially mobile apps and games, that you haven't even tried to the external drive or Trash. And also, try to prioritize correctly and not download everything that attracts you.
5. Remove Cache
Cache files are not actually harmful to your hard drive or Mac, but they accumulate so fast that you'll soon face slowdowns and lags. To avoid any inconveniences, I recommend you to dispose of them. There are three different types of cache – user, system, and browser cache, and all of them should be cleaned from time to time.
To do this manually, you need to open the Finder app, hold down the Option key, and then tap 'Go' in the menu bar. Next, you click on the hidden user Library folder to find the 'Caches' folder. Audio cd maker mac. After that, you may sort the folders by size to detect the biggest folders.
If you find it difficult to delete cache files manually, download a free cleaning application that will care of your Mac.
6. Scan Your Mac
The last step to follow if you notice your Mac drive is full is to scan the system after you complete all the operations mentioned above. This will not only speed the PC up but also contribute to your macOS security.
To run a scanning, you may have a try of some cleaning tools like MacFly Pro. So that in the future you don't ask about 'What to do if your startup disk is full on Mac?'. Blender 2 8 mac.
Please enable JavaScript to view the comments powered by Disqus.If you're looking for solutions on how to fix ‘startup disk full' error on your Mac or simply want to clean or optimize your storage space, you've come to the right place. Although the newest models of Apple computers are now equipped with relatively large hard drives, some users still find themselves dealing with the startup disk full error. It is because pre-installed programs can already take a significant portion of disk space and over time, different kinds of files will gradually fill the remaining space. Sooner or later, the user might receive this message:
Your disk is almost full. Save space by optimizing storage.
Sure, you can simply ignore it — just click Close and go on with your merry life. However, ignoring it over and over again will not solve the problem. You will eventually get another form of a pop-up that reads:
Your startup disk is almost full. To make more space available on your startup disk, delete some files.
Aside from this window popping up in the most inopportune moment, such as when you're backing up your iPhone or saving a document that you have been working on for hours already, the issue can easily escalate. Eventually, you will notice your Mac starting to run slow, which defeats the purpose of owning a fast and reliable Mac in the first place.
For those who don't know, it's important to note that you should have at least 15% of free startup disk space for a Mac computer to run properly. So, if you keep on ignoring the friendly reminder to optimize your storage, your Mac will not thank you for it.
What is the Startup Disk?
By default, the startup disk is what's known as the Macintosh HD. It is the partition in Mac's hard disk where the Mac OS itself is installed. It is also where most of your files and apps are probably stored. Essentially, the startup disk is where the Mac OS will boot from, so it needs enough space in order to do its job. Once it begins to get filled, it will try to warn you before you experience the eventual slow-down.
The First Step: Knowing What's Eating Up Your Startup Disk Space
Basically, fixing the startup disk full error requires freeing up disk space. But before you can do that, you first need to know what's filling up space, so you'd know what you need to get rid of. Thankfully, this can be easily done.
- First, open the Apple menu.
- Next, go to About This Mac.
- Then, choose the Storage If you have an older version of OS X, you may need to click on More Info before you can access the Storage tab.
In this tab, you will see how much of the disk is occupied by certain types of files, which are:
- iOS Files
- Apps
- Documents
- Photos
- Movies
- Audios
- Backups
- Other
Once you know which ones take up most of the space in your disk, you will know where to start the purge.
How to Free Up Storage Space on a Mac
There are several ways on how to free up space on Mac and ultimately solve the startup disk full error. Luckily for you, almost all of these can be done easily.
- Empty the trash.
This may sound elementary, but many of us forget about 'taking out the trash' from our computers. When we delete files, they will go to the Trash, which serves as a holding area that you can go to in case you realize you need to recover what you deleted. However, the files in the Trash still occupy space, so you basically just moved the files to another folder. It is recommended to empty the Trash at least once a week. To do this:
- Right-click on the Trash in the dock panel.
- Select Empty Trash.
You can also open the Trash and click the Empty button found at the top right corner.
How To Make More Room On Your Startup Disk Mac Os
- Clear cache.
A cache file is a temporary data file created by browsers, apps, and other programs. Even if you remove or stop using an application, the cache files remain in the Cache folder and when not checked, may take up a lot of space — we're talking about tens of gigabytes here. So, it's recommended that you clear the cache every once in a while. The Cache folders are inside the Library. You need to look for two types of these folders:
- /Library/Caches – This is where temporary files are stored. These files don't usually take up too much space.
- ~/Library/Caches – This is where junk files created when you run apps go.
- Delete logs.
While in the Library folder, you may also want to check the Log files, another type of temporary files. They can be found in the Logs folder. But before you delete any of them, make sure that you no longer need them.
- Remove language resources.
You are probably unaware that your Mac has 26 pre-installed dictionaries, which can be considered the most underrated space eaters. If you don't need German, Russian, or Dutch translations, for instance, you'd want to consider deleting them along with other localisations. These can be found in the following directory:
Macintosh HD -> Users -> Your User -> Library -> Dictionaries
- Delete old iOS backups.
If it has become your habit to sync your other Apple devices with iTunes, it is possible that there are dozens of backups and they tend to take up a lot of space. To delete old backups, go to:
Library -> Application Support -> MobileSync -> Backup folder
Select old, outdated backups, then simply move them to the Trash.
- Delete unnecessary documents, photos, and other files.
You need to take a look at your Downloads, Documents, Pictures, Music, and Movies folders and decide which files you no longer need. Next, organize the files that will be left behind. You might also want to consider moving them to an external disk or taking advantage of the iCloud storage.
- Uninstall unused applications.
Applications are among the primary space takers, so it's just logical to remove any that you haven't used in a while and have no plans of using again. You need to remove them properly, though. Dragging and dropping them in the Trash won't be enough. You also need to remove the cache and service files, which are found in the Library folder. How to download mac os sierra on windows pc.
- Take out the trash again.
Once you have deleted the files and folders mentioned above, they will naturally end up in the Trash, so you will need to empty it again.
- Use an automated Mac cleaner.
Probably one of the easiest and fastest ways to clean up your Mac to free up space is to utilize an automated cleaner such as Outbyte MacRepair. Automated mac cleaners are designed to clean up your disk from time to time, checking for unnecessary and outdated junk, caches, files, programs, backups, language packs, and logs, among others. They even take care of emptying the Trash for you. These programs also recommend ways to better optimize your Mac. Tools such as Outbyte MacRepair offer a long-term solution to issues known to Mac, helping you maximize its potential as a computing beast.
How To Make More Room On Your Startup Disk Mac
See more information about Outbyte and uninstall instructions. Please review EULA and Privacy Policy.

